Blogger is one of the best blogging platforms. No doubt! that blogger is now emerging as a powerful opponent of other platforms like wordpress etc. Its flexible and easy to use. You don't have to pay a penny for creating a blog on blogger and no skills are required for starting your blog. The main purpose of creating Blogolect was to help newbies in improving their skills. BGT has always shared high quality and professional articles on blogging. Hundreds of tutorials on blogging are available at blogolect. A part of all these tutorials, BGT has always created and promoted blogger widgets. There are 90+ blogger widgets & plugins available in our widgets inventory. After sharing hundreds of tutorials and widgets, today we're presenting a collection of 30 Handpicked Best Blogger Widgets and Plugins. So lets begin:
Recommended For You::
Why You Should Choose Blogger ?
How to Create a Blogger Blog - Beginner's Series
101 Ways to Increase Your Website Traffic
1- Flat UI Email Subscription Widget
Email Subscription Boxes are one of the best ways that bloggers use for increasing their email subscribers. These boxes also help you increasing your Blog Traffic. Here's a Flat style Email Subscription Box for your Blogger Blog.
Install Now
2- Stylish Numbered Page Navigation for Blogger
Numbered page navigation makes your blog user-friendly by allowing them to easily navigate your blog posts. Here a Stylish numbered page navigation for your Blogger Blog.
Install Now
3- AddThis Floating Share Buttons for Blogger
Social
sharing button make it easy for your visitors to share your blog posts. Using these buttons your visitors will be able to share your posts on their social media profiles with a single click. Add AddThis Floating share button to your Blogger Blog.
Install Now
4- Advanced Admin Control Panel for Blogger
Admin Control Panel is a facility for
blog administrators to manage their blogs with ease and speed. This Admin
Control Panel is only visible to blog administrator (Not to
readers/visitors). Only blog administrator will be able to see this
navbar/panel when he is logged in to his account.
Install Now
5- Elegant Email Subscription Box
Another simple and clean email subscription box for your blogger blog. Add it to your blog and increase your email subscribers plus visitors too.
Install Now
6- jQuery Sliding Menu with Expand/Collapse Function for Blogger
A beautiful jQuery Sliding Menu with hide/show function. This panel contains an About Us section, categories, email subscription form and social media buttons.
Install Now
7- Tabbed Table of Contents for Blogger
Add a Tabbed Table of contents to your blog and let your visitors to access all your blog posts from one page
. Be Smart!
Install Now
8- Flat UI Labels Cloud Widget
Labels cloud is widget that allows you to categorize your blog posts under specific categories and make your blog user-friendly by allowing them to easily navigate to your content by selecting labels. Here's a Flat style customization for Labels Widget.
Install Now
9- Multi-Colored Popular Posts Widget
Popular posts is a widget that displays the most visited posts of your blog. As the default popular posts widget is simple and not attention grabbing, so here's a Multi-Colored popular posts widget customization for your blog.
Install Now
10- 2 Advanced Search Boxes for Blogger
Search boxes are one of the most essentials elements of a blog allowing your visitors to easily search for the content they're looking for by typing the keywords. Here are two advanced search boxes for your blogger blog.
Install Now
11- Related Posts Widget with Thumbnails and Summary
Add Related posts widget under your blog posts and let your visitors to check other posts related to that they're reading at that moment.
Here's a Related Posts widget with thumbnails and summary for your blog.
Install Now
12- Add a Live Chat Support Widget to Blogger
Increase your sales and users experience by providing them a Live Chat Support widget to contact you easily.
If you don't know about adding a Live Chat Support to blog then here's a tutorial about adding Live Chat to your Blog. It hardly take 3-4 minutes to add it.
Install Now
Also Read:
Top 4 Live Chat Support Widgets for your Blogger Blog
13- Author Bio Box Widget for Blogger
Let your visitors know who is the man/author behind this blog by adding aa Author Bio Box to your Blogger blog.
Here's an author bio box for your Blogger Blog.
Install Now
14- Add Pinterest Pin it Image Hover Button to Blogger
Add a pinterest pin it button to your blog images and increase the chances to get your images pinned by your visitors. Here's a tutorial on how to add Pinterest Pin it button to your blogger blog.
Install Now
15- Facebook Popup Like Box Widget
Increase your Facebook fan page likes by adding a popup Facebook Popup Like box. Here's a beautiful Pop up like box for your Blogger Blog.
Install Now
16- Magazine Style with Post Summaries and Thumbnails for Blogger
Looking to change your simple posts layout to a magazine style. Here's a tutorial for you to Change your Posts to a Magazine Style with thumbnails and summary.
Install Now
17- Create a Sitemap/Table of Contents in Blogger
Another simple Table of contents for your blog. Add this sitemap to your blog and let your visitors to easily access all your blog posts from one page.
Install Now
18- Floating Social Media Sharing button for Blogger
Increase the chances of your content to be shared by your visitors by adding Floating Social Sharing button to your Blog.
Install Now
19- Facebook Popup Like Box Widget for Blogger
Another pop up Like box for increasing your Facebook fan page likes. Add this widget to your blog and increase your likes.
Install Now
20- Social Subscription Widget for Blogger
A simple subscription box with an email subscription form and social media buttons for your blog.
Add it to your Blog and increase your social appearance.
Install Now
21- Create a Page Peel Effect in Blogger
A page peel effect for your blogger blog to amaze your visitors. Add it to your Blog now!
Install Now
22- Flat Social Subscription Widget for Blogger
A metro style social subscription widget for your blog. With its stylish and clean design it fits in all templates.
Install Now
23- Customized Labels Cloud Widget
Another stylish customization for Labels cloud widget. Apply this customization to your blog now!
Install Now
24- Back to Top button
Install v1 (Flat Button) - Install v2 - Install v3 (Up and Down Both buttons)
25- Customize the Scroll Bar with JScrollPane
Customize the scroll bar only for your blog using JScrollPane. Here's a tutorial on How to Customize the
Scroll Bar with JScrollPane.
Install Now
26- 3 Styles for Popular Posts Widget
3 different customization for your popular posts widget. Choose the one you like and apply it to your Blogger Blog.
Install Now
27- Marquee Notification Bar for Blogger
A top notification bar
with a beautiful marquee effect. Display your trending articles on it and notify your visitors about important notifications.
Install Now
28- 9 Beautiful Search Boxes for Blogger
9 beautiful search boxes for your blog. Choose the one you like and implement it to your blog.
Install Now
29- Recent Posts Gadget with Excerpt
Recent posts widget displays the latest posts of your blog. Here's a cool recent posts widget with excerpt and other amazing effects.
Install Now
30- Let Your Visitors Change Your Blog's Background Color
Allow you visitors to change your blog's background only for their computer. Add this widget to your blog now!
Install Now
We hope you find this listing useful. If we missed any widget, please mention it in the comments section below. Do share this article with your friends and give us your feedback about this post in the comments section.
Join our Bloggers Forum on Facebook @ https://www.facebook.com/groups/blogolectforum and don't forget to subscribe us by email.
%2Bin%2BBlogger.png)







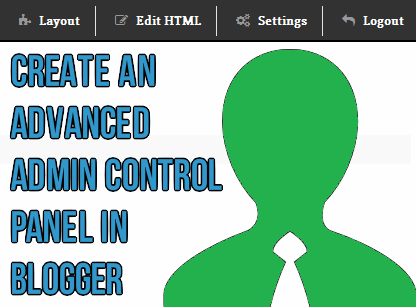.png)





.png)





.png)




















.png)
.png)
.png)
.png)
