How to Get 2GB Google Drive Storage for Free
Here's a step by step guide on How to Get 2GB Google Drive Storage for Free. Google Drive is one of the most popular and widely used cloud services. It is used by millions of people around the world. Every account holder has his own storage that he can use, if that limit exceeds then you've to buy more space. You can use Google Drive for sharing your files or hosting your scripts. If you want to add 2GB extra space to your account for free then hurry up! You can get 2GB extra storage for free by just completing your account security check, which hardly takes 30 seconds to complete. Yes! By just completing a security check. So, if you want 2GB storage for free, just follow the below steps, make your account more secure and get 2GB storage for free.
Note: You’ll have to complete this security checkup before February 17th to get this extra storage. The additional 2GB storage will be added to your account around the end of the month.
Now, enter your account recovery information and click All Done, you will be taken to the Recent activity section. Check your Recent Activity and if everything is right then click Looks Good button.
Next you will be taken to the Account Permissions section, click Done. At last check your Account Verification Setting and click Done. Now just click Continue to Account setting and you're done! Now you're eligible for a free 2GB worth of space.
Note: You’ll have to complete this security checkup before February 17th to get this extra storage. The additional 2GB storage will be added to your account around the end of the month.
Enjoy your free extra space!
Note: You’ll have to complete this security checkup before February 17th to get this extra storage. The additional 2GB storage will be added to your account around the end of the month.
How to Get 2GB Google Drive Storage for Free
To get 2GB Google Drive storage for free, you've to complete a quick security check for your account. Fist of all visit Get Free 2GB Google Drive Storage to go to the security check page. Log in to your account and it'll redirect you to the security check up pageNow, enter your account recovery information and click All Done, you will be taken to the Recent activity section. Check your Recent Activity and if everything is right then click Looks Good button.
Next you will be taken to the Account Permissions section, click Done. At last check your Account Verification Setting and click Done. Now just click Continue to Account setting and you're done! Now you're eligible for a free 2GB worth of space.
Note: You’ll have to complete this security checkup before February 17th to get this extra storage. The additional 2GB storage will be added to your account around the end of the month.
Enjoy your free extra space!

.png)

.png)






.png)
.png)
.png)
.png)
.png)


.png)
.png)




.png)
.png)
.png)
.png)
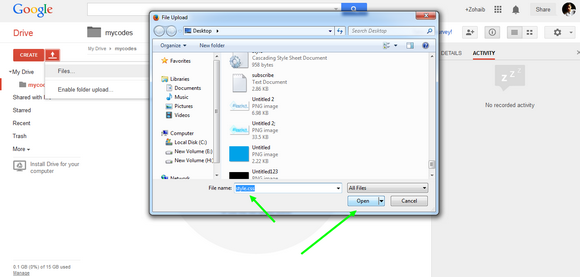.png)
.png)
